Help searching the Catalogue
Try the new catalogue!
You can start using the new catalogue for all your State Library reading, researching and referencing needs.
Your existing catalogue log in will continue to work in the new catalogue.
Sometimes your search may take you back to the old catalogue. We appreciate your patience while we complete the task of updating links.
For any questions about searching and using the collection, a ‘help’ link can be found at the top of every page.
We are always eager to hear what you think of the new catalogue. Let us know your thoughts using the ‘feedback’ link at the top of every page.
Read updates about the new catalogues and tips for searching.
Searching the old catalogue
Use the Library's catalogue to find material in the Library's collections.
- Performing a simple search
- Using Advanced Search
- Journal search
- Browse search
- Why should I sign in?
- My Library Card
- Using My Favourites
- Understanding your results
- Refining your results
- Using queries and alerts
- Adding User tags
- Searching for ebooks
- Searching for manuscripts, oral history and pictures
- Searching for digitised images
- Searching for articles from journals, newspapers and magazines
1. Performing a simple search
- enter your keyword(s) in the search box
- click the Search icon (magnifying glass) or press Enter key to quickly find material in the Library's collections.

This will search for all the searched terms in our collection except articles.
See the table below for more information about each option. Click on the drop-down menu Everything except articles to make an alternative selection.
| Search scope | Description |
|---|---|
| Everything |
|
| Everything except articles |
Does not search for individual articles in newspapers, journals or magazines. |
| Books, journals and maps |
Does not search for individual articles in newspapers, journals or magazines. |
| Manuscripts, oral history and pictures |
|
| Articles |
|
| Journal and newspaper titles |
Does not search for individual articles in newspapers, journals or magazines. |
| Archival digital |
|
1.1 How can I do more with my search?
You can do more than a keyword search with the single search box. Try the following search options to get the best results for your search:
1.1.1 Searching for a phrase
1.1.2 Searching for specified words or phrases
1.1.3 Excluding words or phrases
1.1.4 Search using wildcard characters
1.1.5 Grouping terms within a query
1.1.1 Searching for a phrase
Use quotation marks to search for your string of words as a phrase. This will ensure that your searched words are located next to each other in the order specified. Without quotation marks, your search results will contain individual words in the phrase, regardless of whether these words are located next to each other in the order specified.
You can combine both words and phrases in a single search.
For example, to search for global warming as one term, type "global warming" in the search box.

1.1.2 Searching for specified words or phrases
You can search for items that contain at least one of the words or phrases you type in the search box. To do so, type OR between the words or phrases.
If you search for words or phrases without specifying OR or NOT (also known as Boolean Operators), it is assumed that you are searching for all the specified words or phrases.
For example, to search for items with the word Irish or the word Celtic, type irish OR celtic in the search box. Make sure you type the boolean operator in uppercase.

1.1.3 Excluding words or phrases
You can exclude items that contain specific words or phrases. To do so, type NOT and then type the word or phrase to exclude.
Note: If you search for words or phrases without specifying OR or NOT, the system assumes that you are searching for all the specified words or phrases.
For example, to search for items with the word Celtic and exclude any of these items with the word Irish, type the following in the search box:

1.1.4 Search using wildcard characters
You can include the following wildcard characters in your searches:
- ?—enter a question mark to perform a single character wildcard search. For example, type wom?n to search for records that contain the terms woman and women
- *—enter an asterisk to perform a multiple character wildcard search. For example, type cultur* to search for records that contain strings, such as culture, cultural, and culturally.
Wildcard characters placed at the beginning are ignored. For example, the system treats the search terms ?aying and *aying as if you had searched for aying.
1.1.5 Grouping terms within a query
You can use parentheses to group terms within a query. For example, to search for Shakespeare and either tragedy or sonnet, type the following in the search box:

2. Using Advanced Search
Advanced Search lets you determine which fields to search, how to search for your terms (i.e. contains, (is) exact, starts with), and how to combine your search terms. It also gives you other options for limiting the scope of your search.
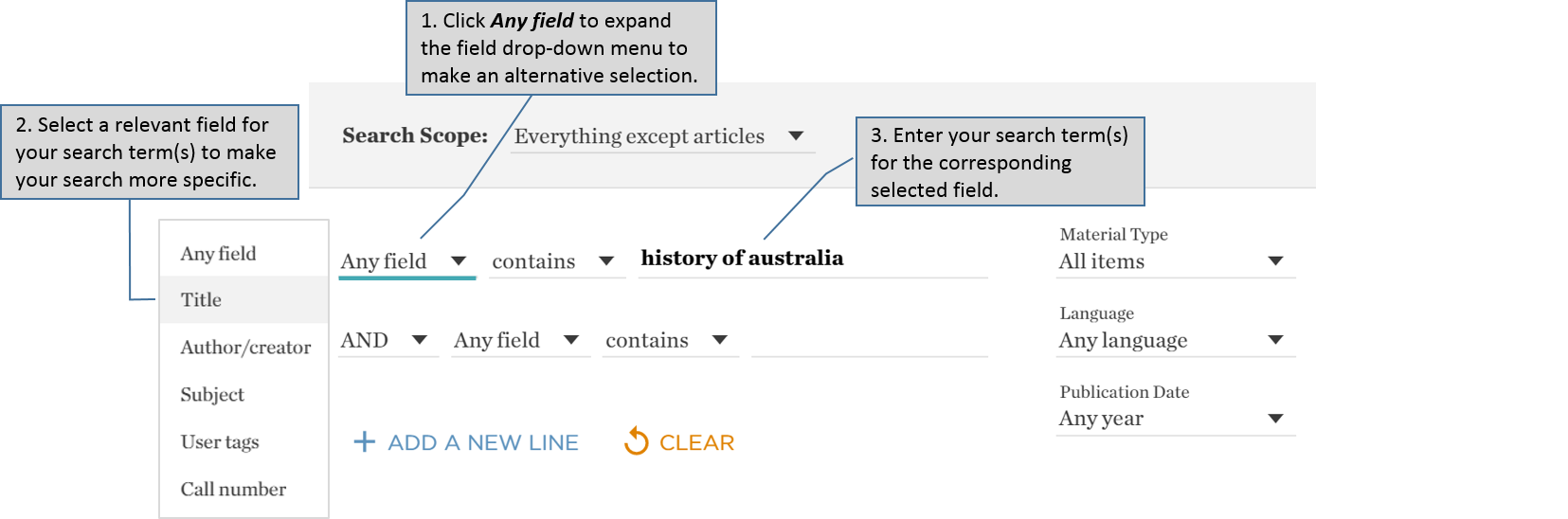
3. Journal search
Use the catalogue's JOURNAL SEARCH to find journal, magazine and newspaper titles. To do this:
- click JOURNAL SEARCH from the top menu
- enter the title of your journal, magazine or newspaper
- click the Search icon (magnifying glass) or press Enter key to search.
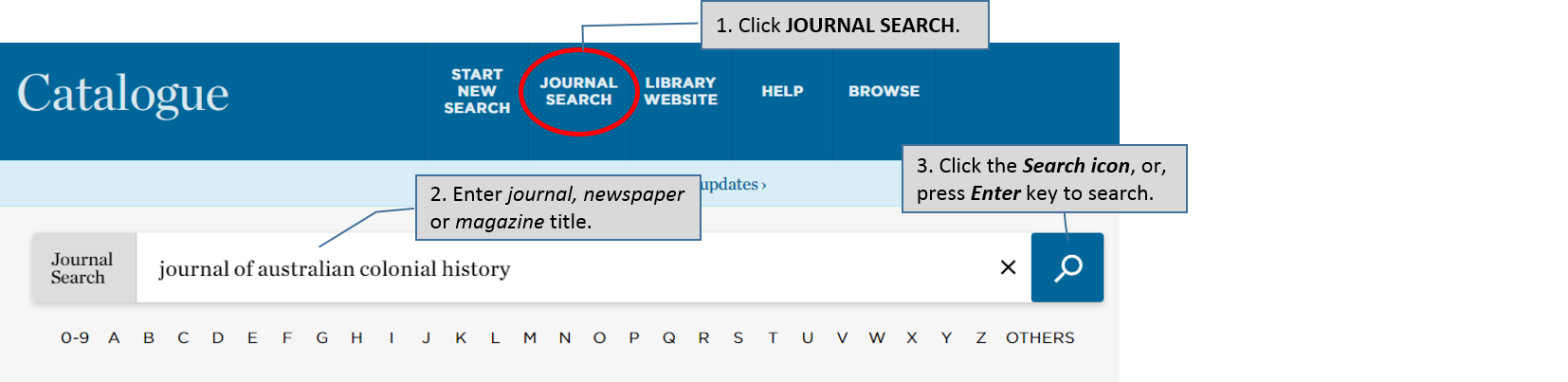
4. Browse search
Use Browse search in the catalogue to return an alphabetical listing of items beginning with the searched term(s). You can select to browse by subject, author, or title. To conduct a browse search:
- click BROWSE from the top menu
- select either subject, author, or title from the drop-down menu
- enter your term(s) in the search box
- click the Search icon (magnifying glass) or press Enter key to search.
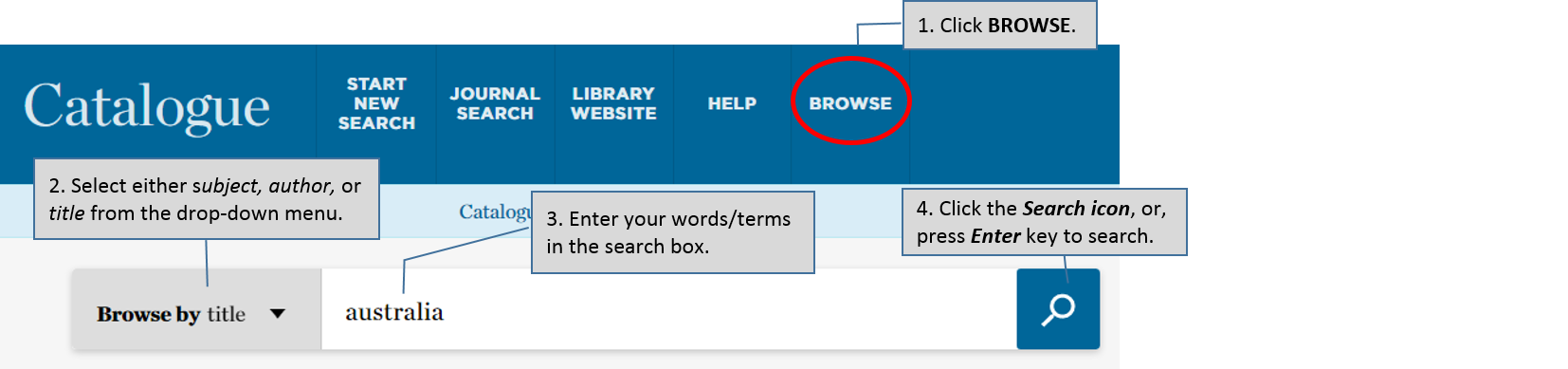
5. Why should I sign in?
When you sign into your account, you're able to:
-
use library services - you need to be signed in to request items and renew your loans.
-
add items and searches to My Favourites - you can save items from your results to My Favourites and you can also save your searches to use them at another time
-
set alerts for your queries - you can set a query to become an alert, that is, to run automatically and send you an email notification when there are new items answering your search criteria.
6. My Library Card
To login to My Library Card:
- click the person icon on the top right-hand side
- click My Library Card
- enter your Library card number and password
- click Login.
You can check the status of your requests and renew your loans.
Note: Remember to sign out so that your searches remain private and your personal settings and basket are not tampered with by anyone else.

6.1 Checking your loans and requests
When you login, it will default to the OVERVIEW section.
- To see the full list of your loans, click LOANS.
- To see the full list of your requests, click REQUESTS.
- To change your password, click PERSONAL DETAILS.
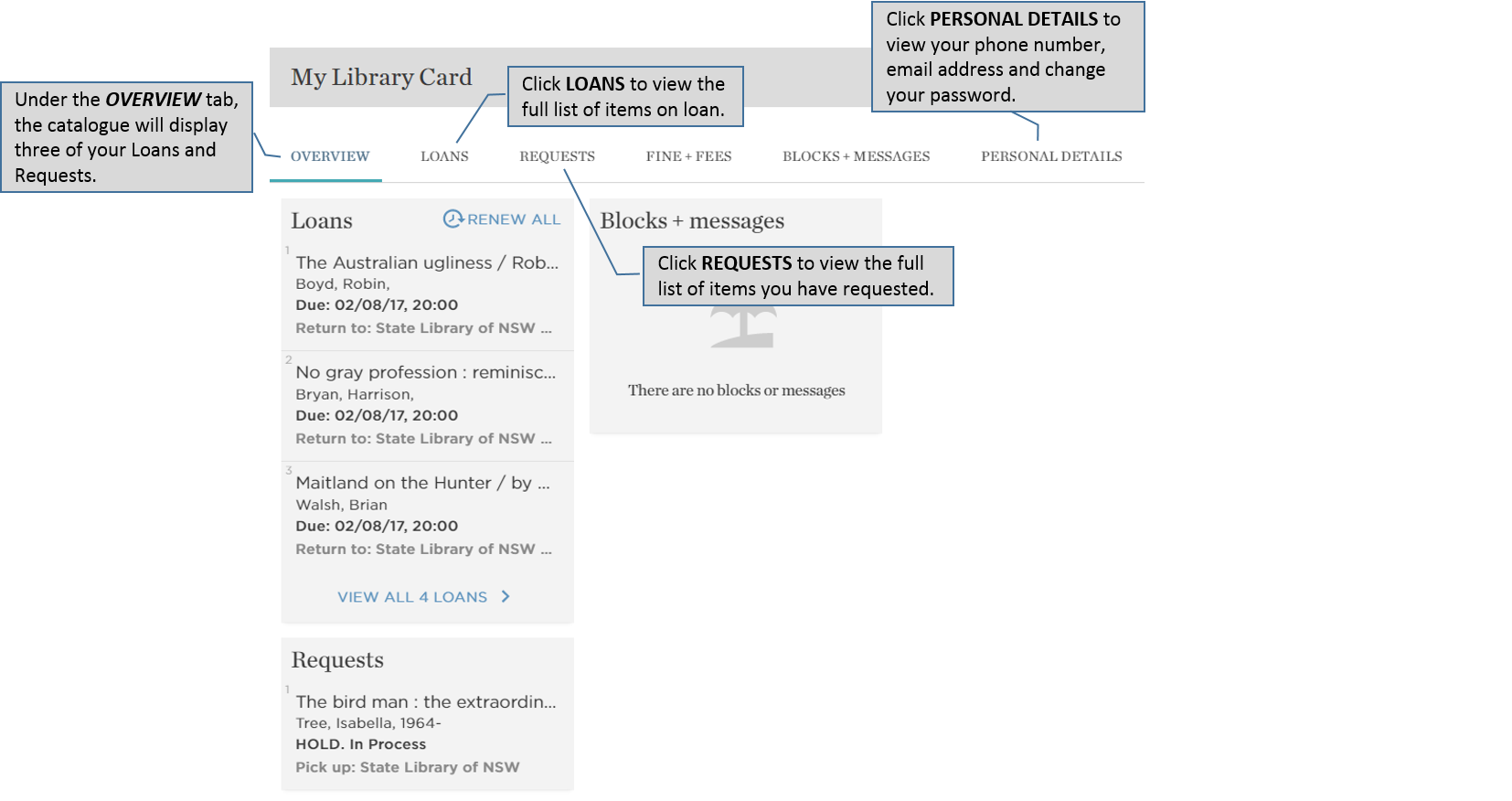
6.2 Changing your password
To change your password:
- click Personal Details in My Library Card
- click Update Login Credentials
- enter your old password and new password as required
- click Save to save your changes.
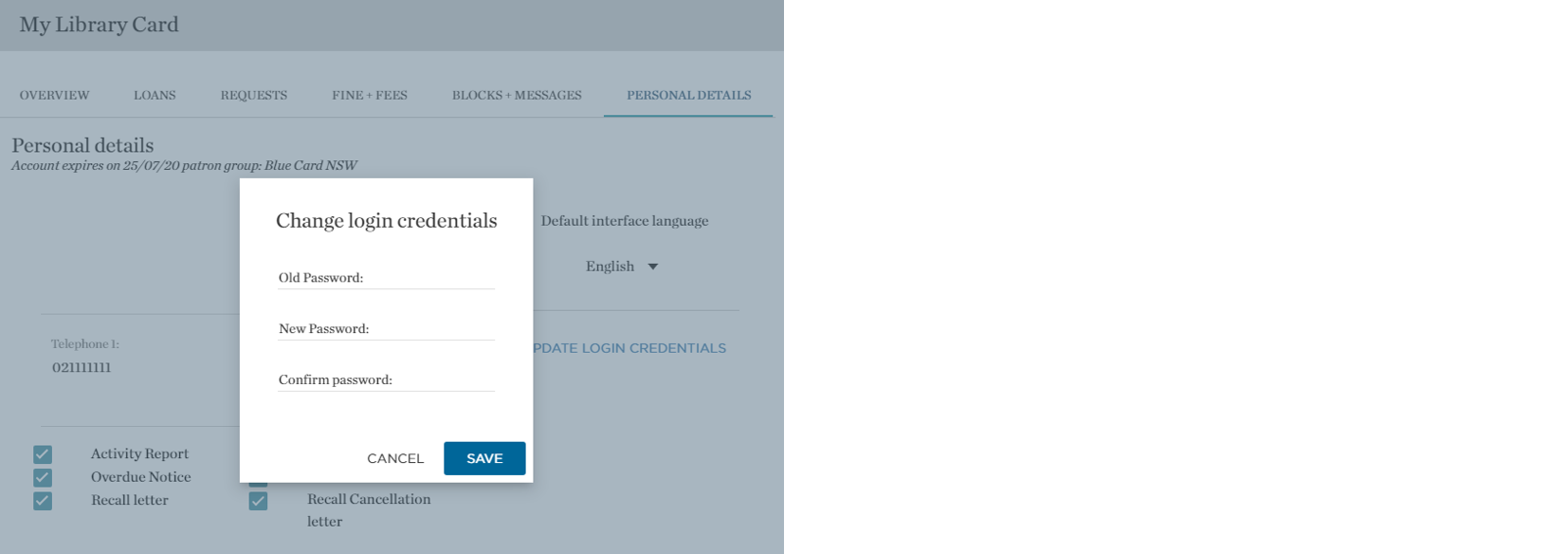
7. Using My Favourites
My Favourites allows you to save and organise items that you find. To access My Favourites, click the Pin icon at the top of the page.
This section includes:
7.1 Saving items to My Favourites
7.2 Removing items from My Favourites
7.3 Viewing items saved in My Favourites
7.4 Managing items
7.1 Saving items to My Favourites
Click the Pin icon next to a title to add to My Favourites.

Note: You must sign in to save items in My Favourites for future sessions.
7.2 Removing items from My Favourites
Click the Unpin icon next to a title to remove from My Favourites.

7.3 Viewing items saved in My Favourites
Click the Pin icon at the top right-hand side of the page to view items you've saved to My Favourites.

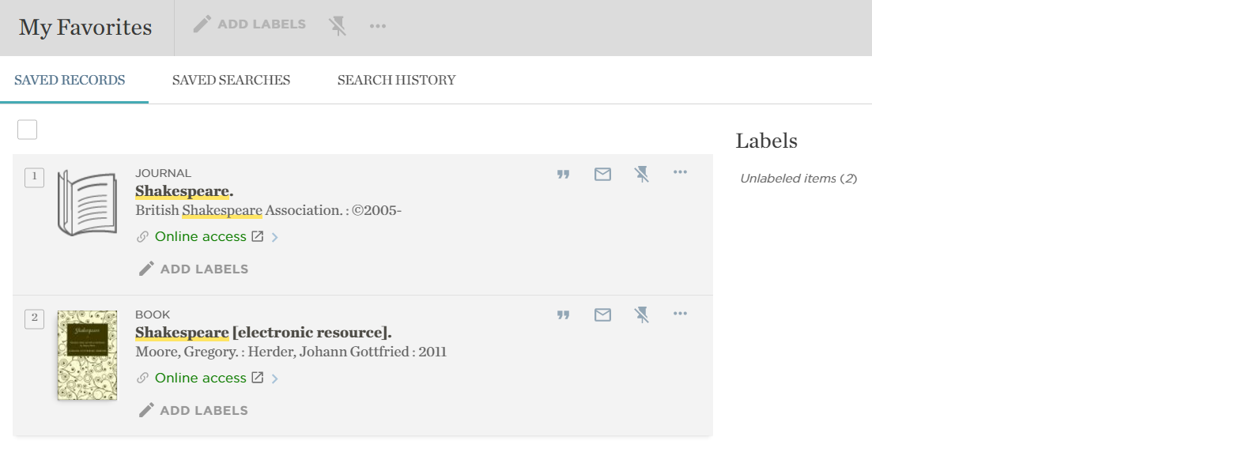
7.4 Managing items
You can organise your pinned items into groups using Labels, which can then be accessed for future use. You can add multiple labels to an item.
To add labels to your pinned item(s)/records:
- click Add labels or the pencil icon from the record
- type in your label(s) eg. history
- press the Enter key.
You can access your items in each label by clicking on the labels listed on the right-hand side.
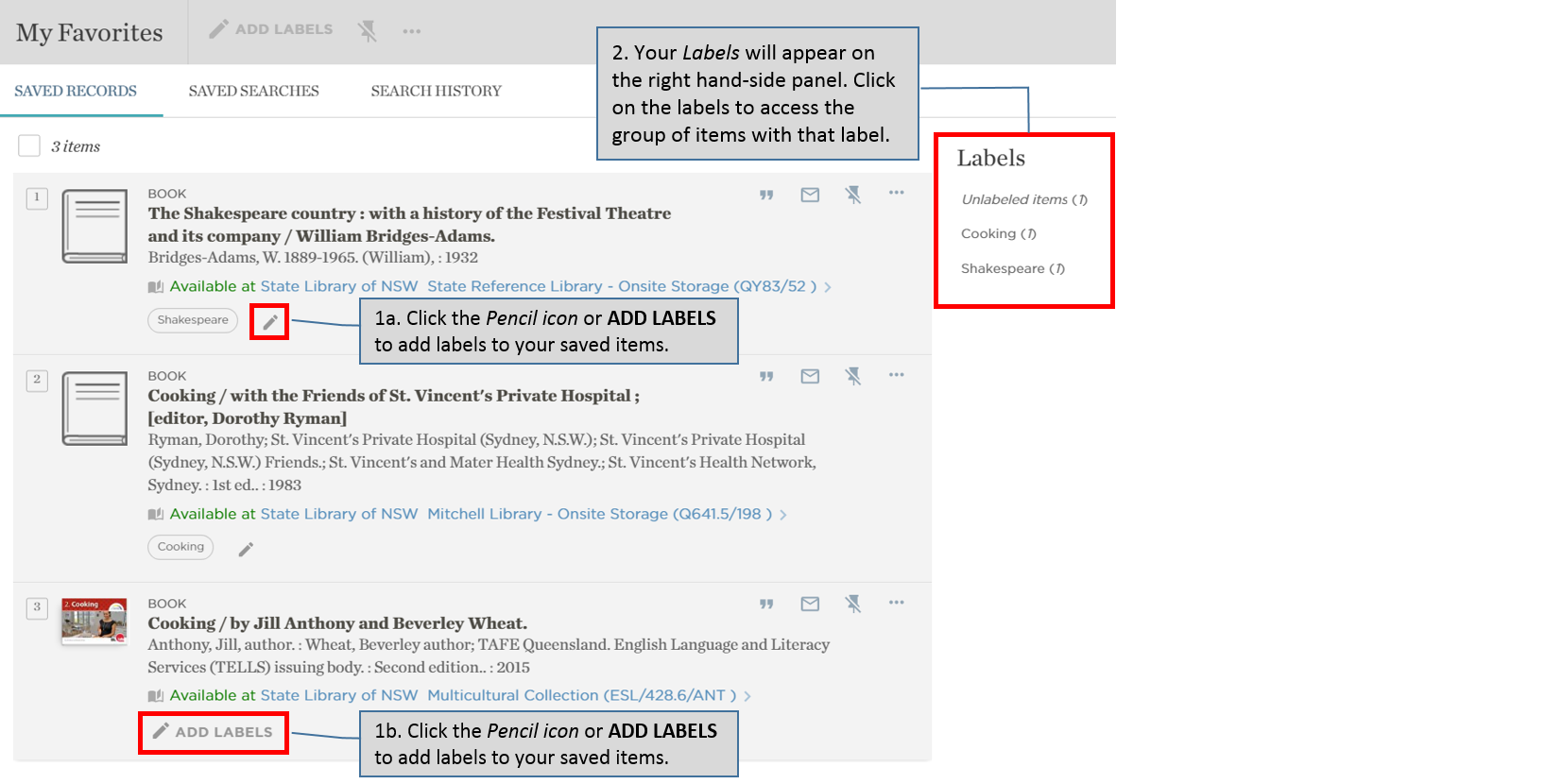
Below are some commonly used items:
| Button | Description |
|---|---|
| Click to Add or Remove label for selected item. | |
| Unpin an item—Click this button to unpin the selected items. | |
| E-mail items—Click this button to email the selected items. | |
 |
Print items—Click on ... to show more action options, then click this button to print the selected items. |
8. Understanding your results
The results list displays all the items that match your search query. Your results are usually sorted by relevance. To change the sorting to either Date-newest, Author or Title:
- click Relevance under Refine my results
- select either Date-newest, Author or Title from the drop-down menu.
Each item in the list includes:
- Resource type—the icon beside each item indicates the format such as a book, journal and map.
- Title—clicking the title displays more bibliographic information.
- Author/creator and date—the item’s author/creator, and publication date.
- Availability—look for the green "Available at" on the results list; item not available has "Check out from". If you need more information about availability check the Request tab or contact us at Ask a Librarian.
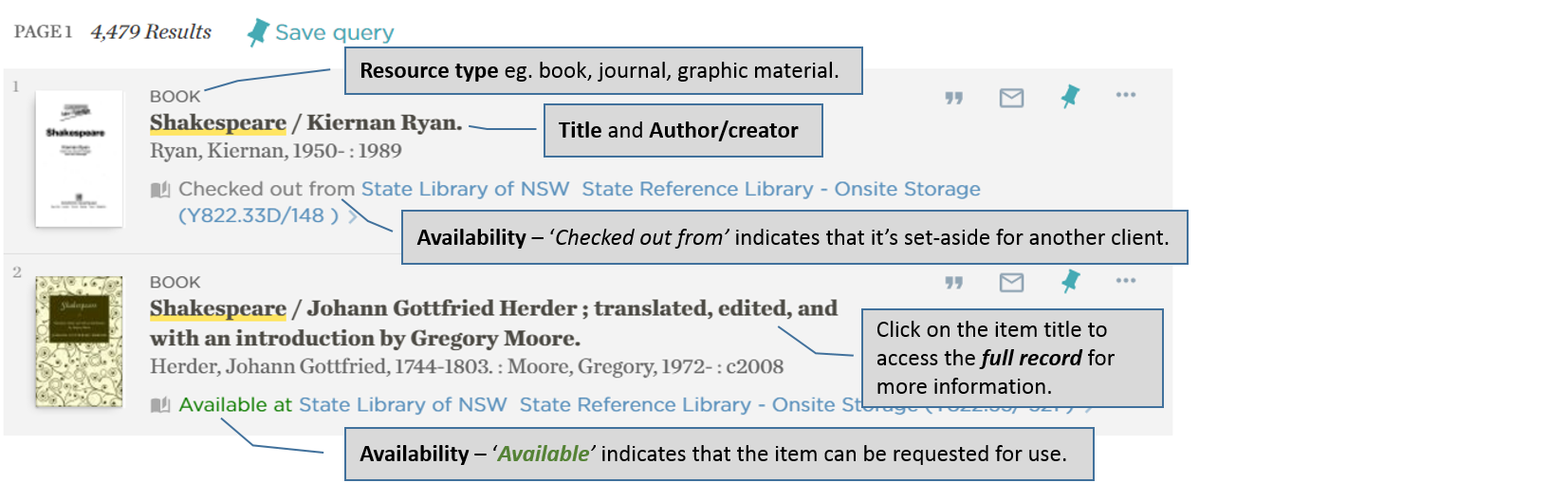
Full record view
Click the item's title to get more information about the item. To close the full record view, either:
- click on the dark grey area on the left of the full record where X is, or
- press the ESC key.
In the full record view, you can view the following information depending on the format of the item:
7.1 Send to
7.2 Request it
7.3 Details
7.4 Links
1.5 Virtual shelf browse
8.1 Send to
Send the record to print, email, etc.

8.2 Request it
Sign in to request physical items (such as books and audio CDs) from our collections. Ask staff for help if the Sign in hyperlink doesn't display. You may need to fill in a manual request slip for material such as manuscripts and pictures.
Note: You need to Sign in to your account to make a request for items in storage (either from onsite or offsite).
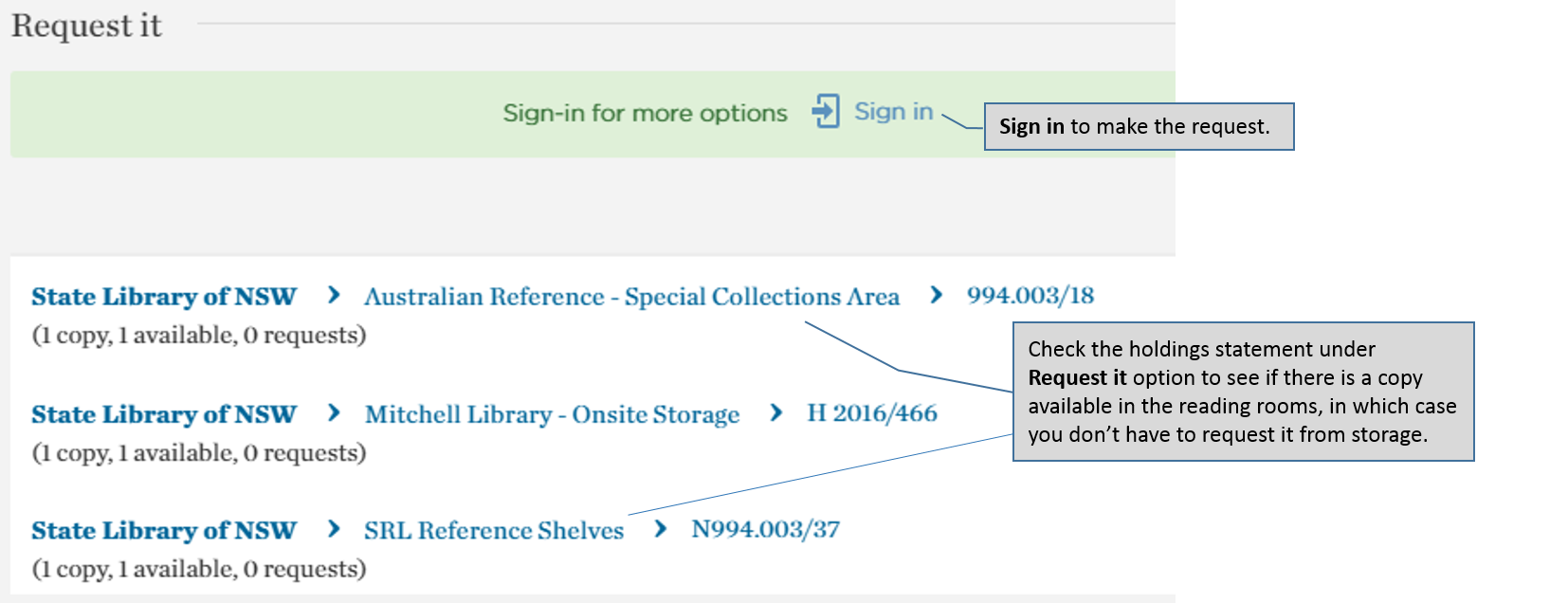
Check the holdings statement under Request it option to see if there is a copy available in the reading rooms, in which case you don’t have to request it from storage. The following locations indicate that the item is in the reading room for public access:
- Australian Reference – Special Collections Area
- SRL Reference Shelves
- SRL Family history LG2
8.3 Details
The Details section displays the item’s full record and links to further information. You can click on the Author or Subjects links to quickly find related material.
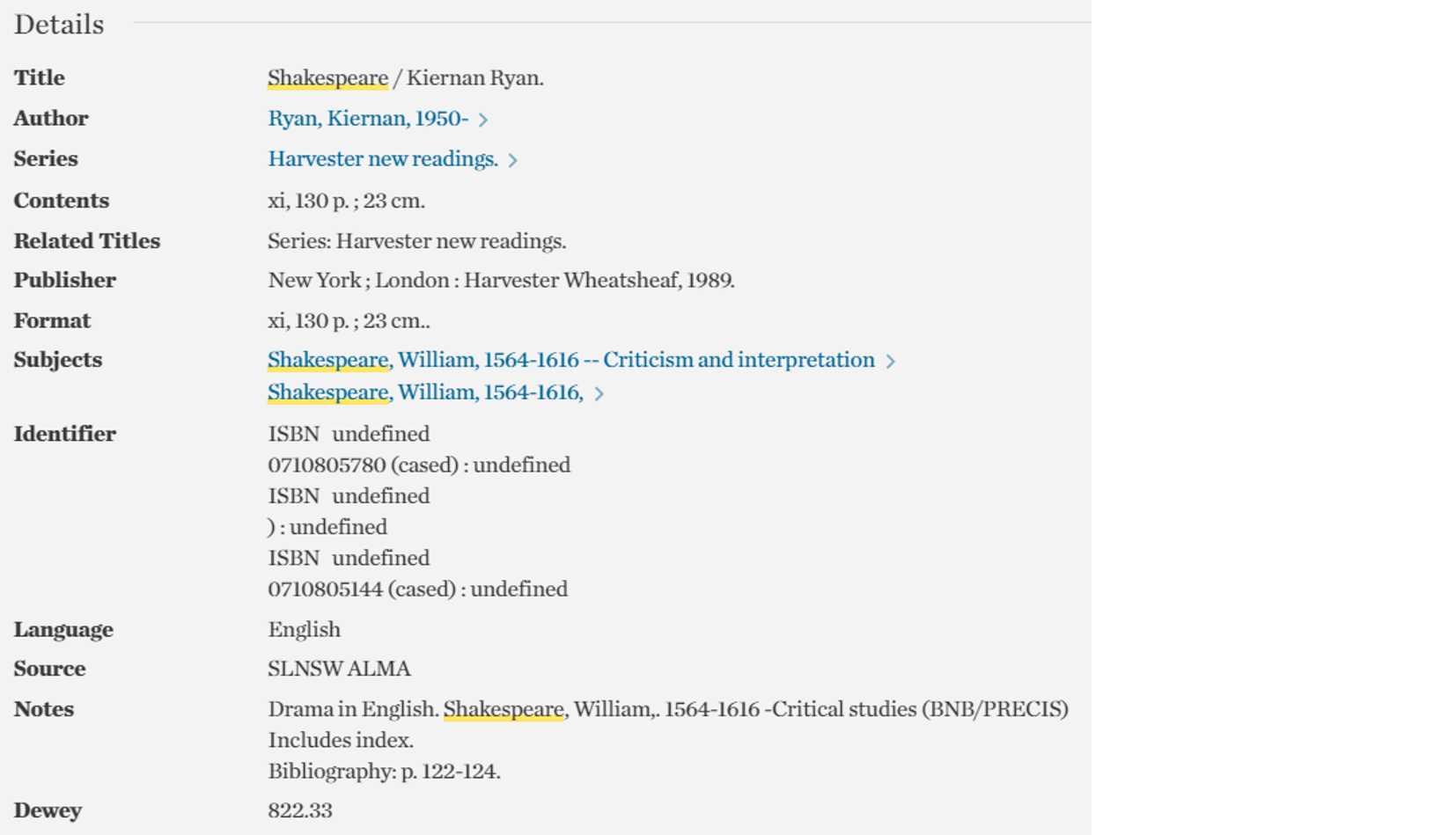
8.4 Links
Find links to contents lists and Trove, a database of Australian and online resources, including books, images, historic newspapers, maps, government gazettes and more.
8.5 Virtual Shelf Browse
You can use Virtual Shelf Browse to quickly find related material. To browse through the list:
- click > (Next) icon on the right, or < (Previous) icon on the left
- click on the cover image of the material for the full-record view
9. Refining your results
You can refine your search results using a variety of limits on the right-hand side, such as by Availability, Date of publication, Format, Subject, Author/Creator, and Language.
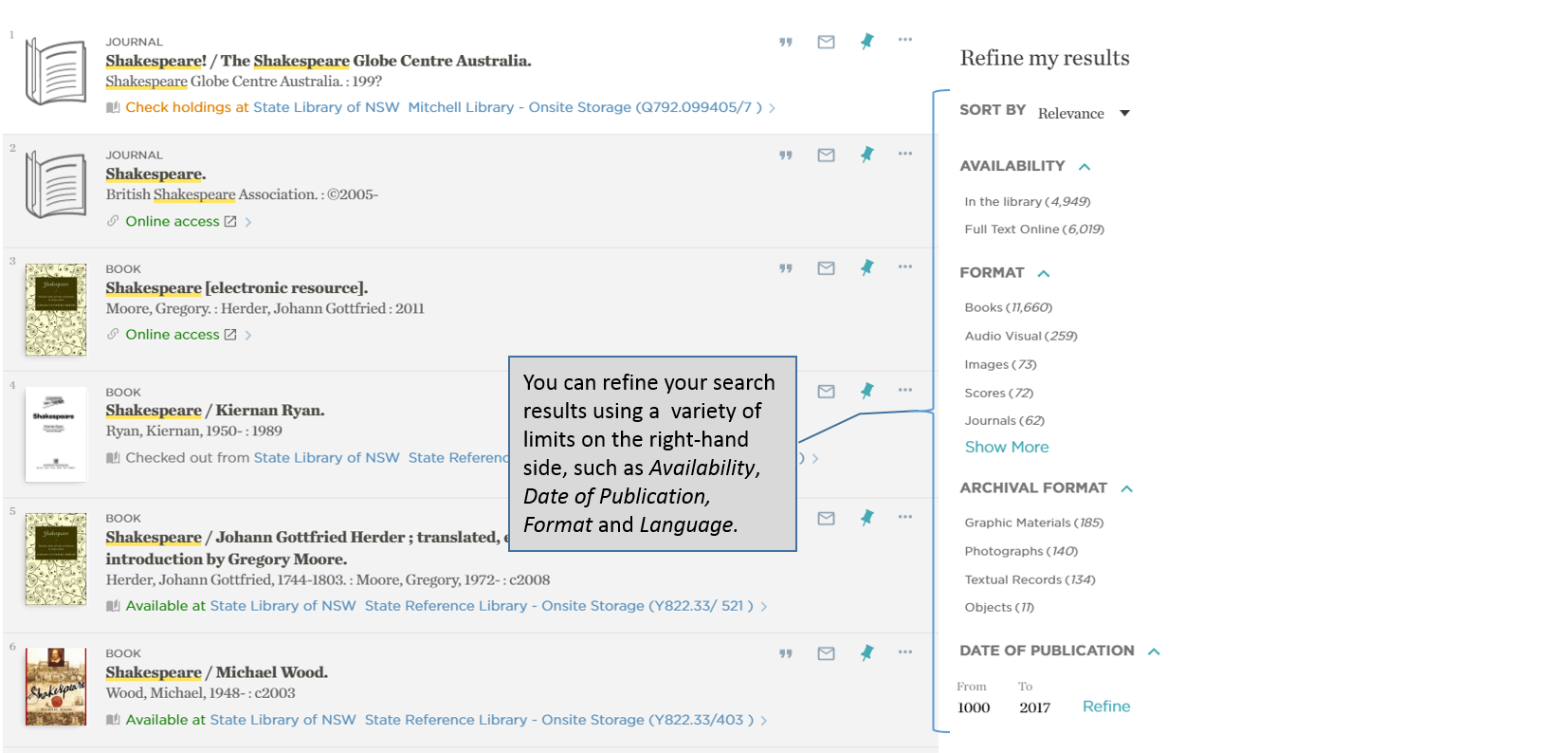
10. Using queries and alerts
10.1 What is a query?
10.2 What is an alert?
10.1 What is a query?
A query is a word or phrase you specify in the search panel to request information. You can do the following with queries:
- view the current session's queries and results
- save a query from the current session to use it later
- activate alerts on your saved queries to have them run automatically at scheduled times to provide you with updated results from queries.
Viewing and saving queries
If you are signed in, you can save a query by clicking the Save query link, which appears next to the results count on the brief results page.
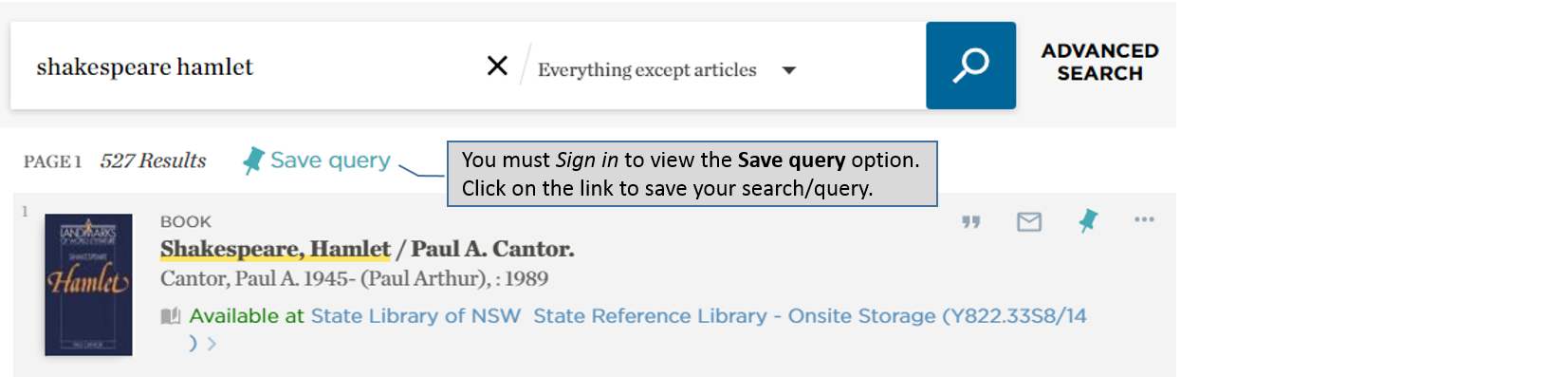
To access your saved session queries:
- click the Pin icon on the top right corner
- click Saved Searches in My Favourites.
Under My Favourites, you will find:
- a list of all the queries and alerts that you have saved (under SAVED SEARCHES)
- a list of all the queries that you have performed in the current session (under SEARCH HISTORY).
Note: If you are not signed in, your search history is only available during the current session.
You can run a saved query yourself, or you can set it as an alert which will email you if there are new record(s) for the saved query.
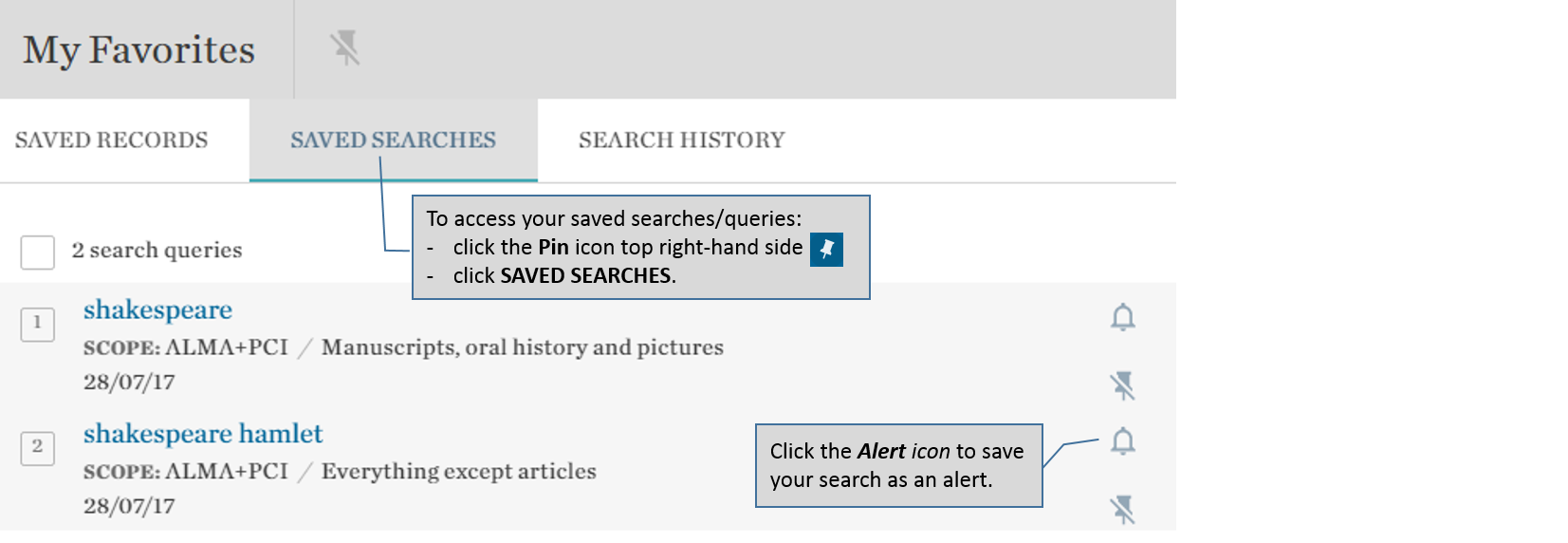
10.2 What is an alert?
An alert is a process whereby an email notification will be sent when there is an update to the query.
11. Adding User tags
You can add User tags to a record/item to give it more description. The tags can be a word or phrase which provides useful information of the item content. These tags can then be searched publicly in Advanced Search by selecting User tags from the Any field drop-down menu.
You must be logged in to add the tags. To add a tag:
- go to the full record from your search result
- scroll down the record to the section titled Tags (above the Virtual Shelf Browse)
- click ADD YOUR OWN TAGS (you will be prompted to log in if you haven’t already done so)
- type in your term and press the Enter key.
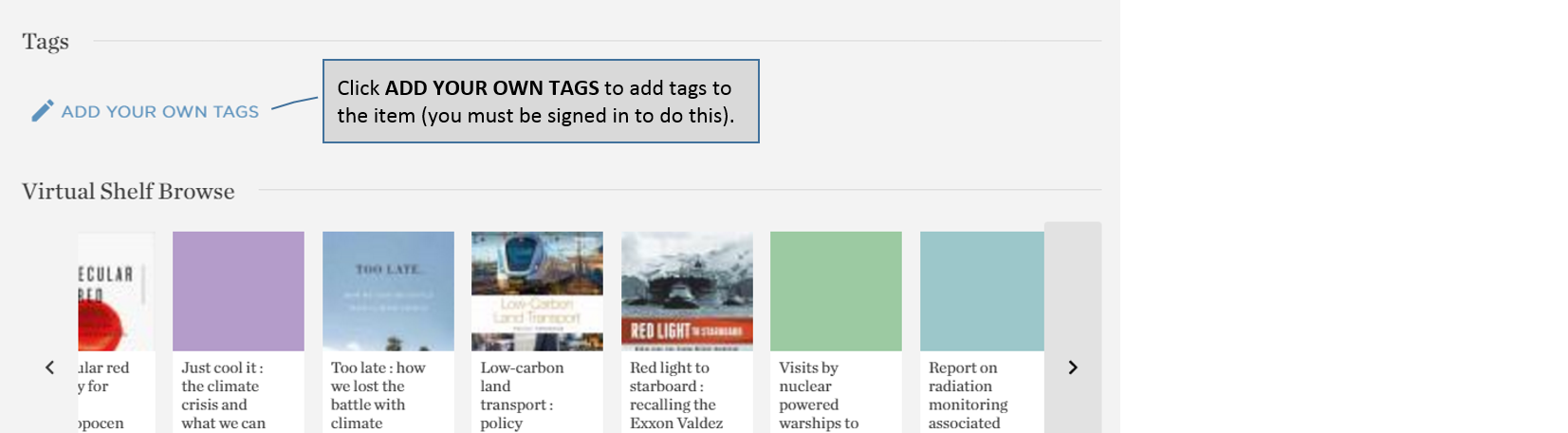
12. Searching for ebooks
You can access thousands of ebooks from the Proquest Ebook Central collection from home with your Library membership card. To do this:
- click Advanced search
- type ebook in the search box
- click Any field on the left of the search box and select Author/creator from the drop-down menu
- click the Search icon (magnifying glass) or press Enter key to search.
13. Searching for manuscripts, oral history and pictures
You can limit your search to manuscripts, oral history, pictures and other unpublished material by changing the search scope to Manuscript, oral history and pictures. To do this:
- enter your search term(s) in the seach box
- click the dropdown menu next to the text box and select Manuscript, oral history and pictures
- click the Search icon (magnifying glass) or press Enter key to search.

The results from your search will be sorted by relevancy and will show the brief record for each result. The brief record includes:
- Type of material (for example, textual records)
- Title
- Creator (may include creator birth and death dates)
- Date (creation date/s)
- Call number
- Link icon—click the icon to view the collection or item record in the Manuscripts, Oral History & Pictures Catalogue.
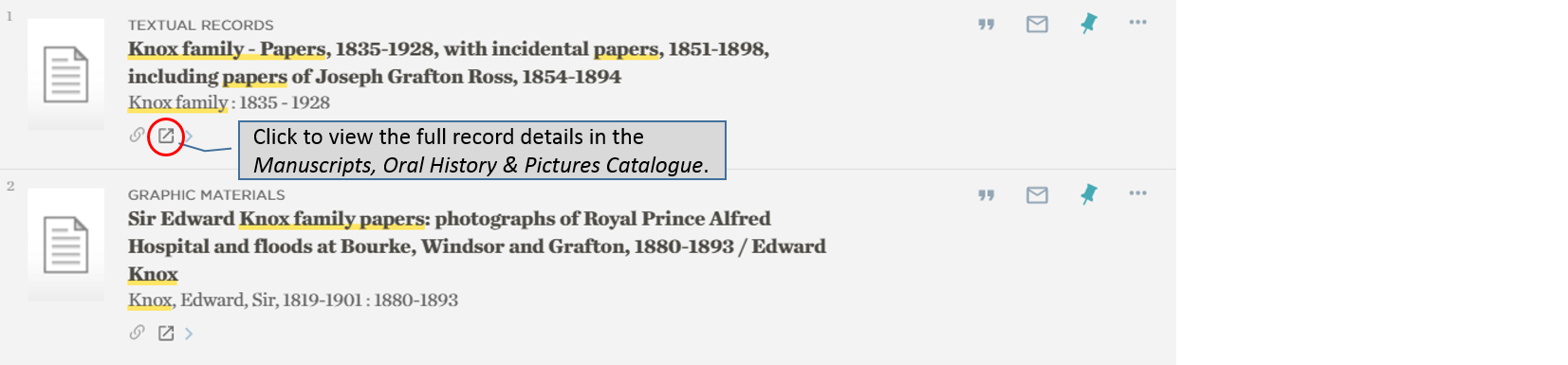
13.1 Manuscript Index
You can also search 250,000 index entries for manuscripts compiled before 1945 in the Manuscript Index. The index is useful for searching for names (people and organisations) and manuscript collections such as the Governors Despatches and Bonwick Transcripts.
To search the Manuscript Index:
- go to Manuscripts, Oral History and Pictures catalogue
- click on the checkbox in front of Manuscript Index to select (ensure that it’s ticked)
- click on the checkbox in front of Catalogue to deselect (ensure that it’s unticked)
- enter your search term(s) in the search box
- click the Search icon (magnifying glass) or press Enter key to search.

14. Searching for digitised images
You can search for digitised images or other digital files related to an item, including unpublished material from the Manuscript, oral history and pictures collection. To do this:
- go to the Library catalogue
- enter your search term(s) in the search box
- click the Search icon (magnifying glass) or press Enter key to search
- from your results page, click one of the following options on the right:
Archival digital - digitised images of unpublished material eg. photographs, diaries
Published digital - digitised images of published material from Manuscript, oral history and pictures collection eg. maps, rare books
Full text online – digitised images of published material eg. books, maps
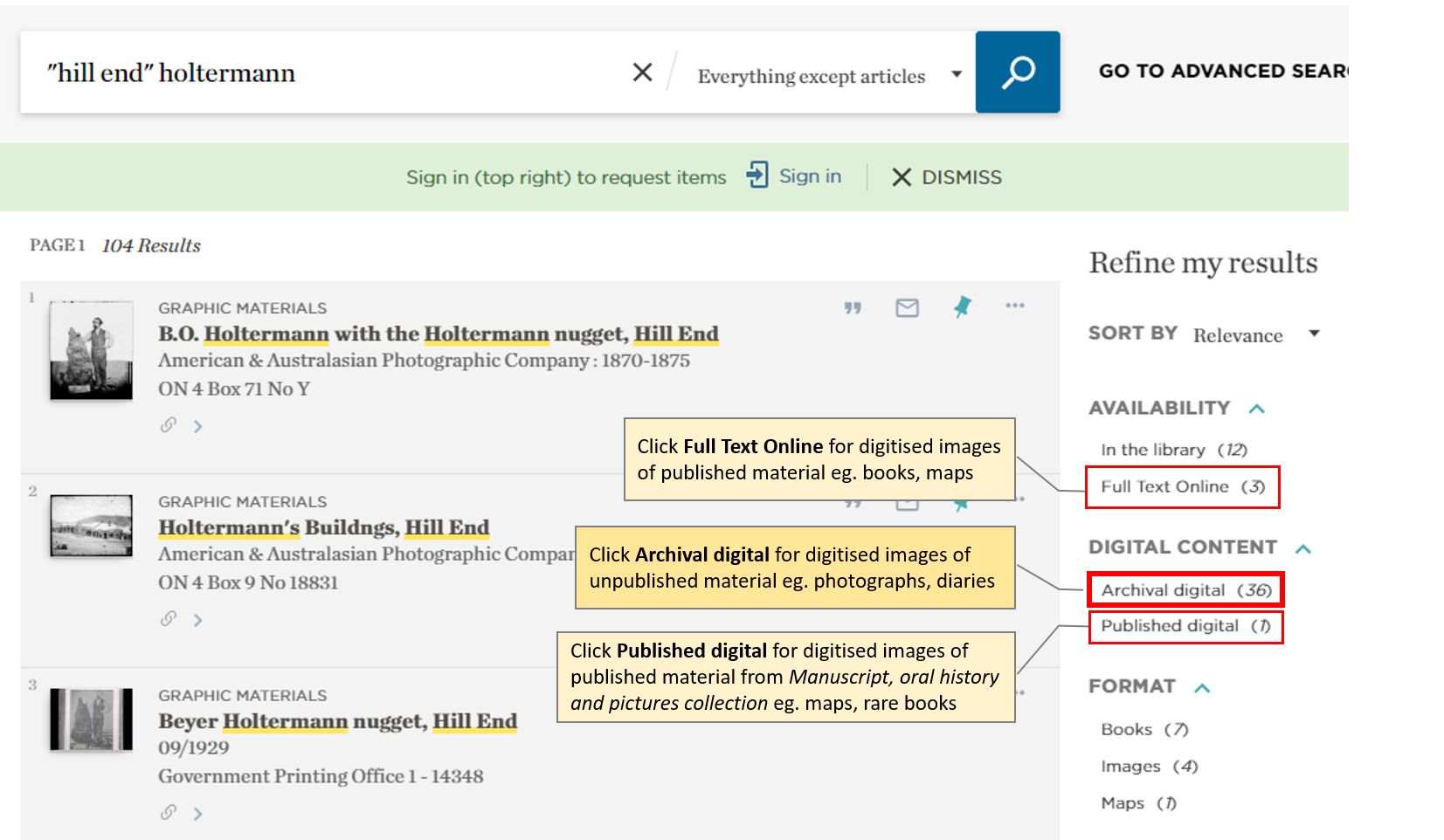
To view the digitised image:
1. click the item title to access the full record, then
2. click Digital version of this item
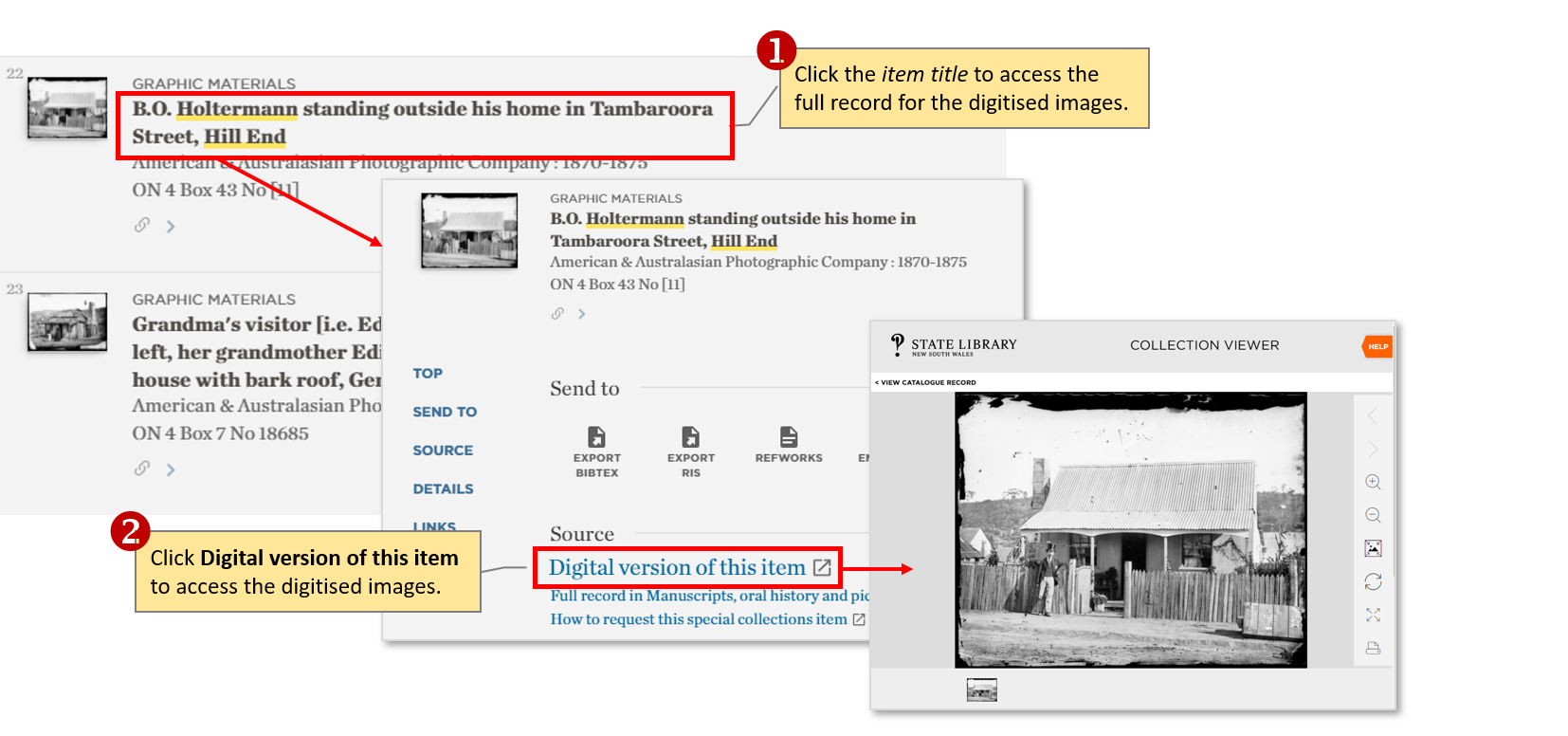
15. Searching for articles from journals, newspapers and magazines
You can search the Library catalogue for full-text articles from journals, newspapers and magazines. To do this:
- enter your search term(s) in the search box
- click on Everything except articles from the dropdown menu on the right and then click Articles to select
- click the Search icon (magnifying glass) or press Enter key to search.

Viewing full-text articles from your search results:
- Click Full text available to access the full-text article (you may need to login with your Library card number if you’re searching outside the Library)
- Alternatively, click on the title of the article to open the full record view – this will give you a complete list of all full-text access available if there are more than one. You can then click on the individual online link to access the article.
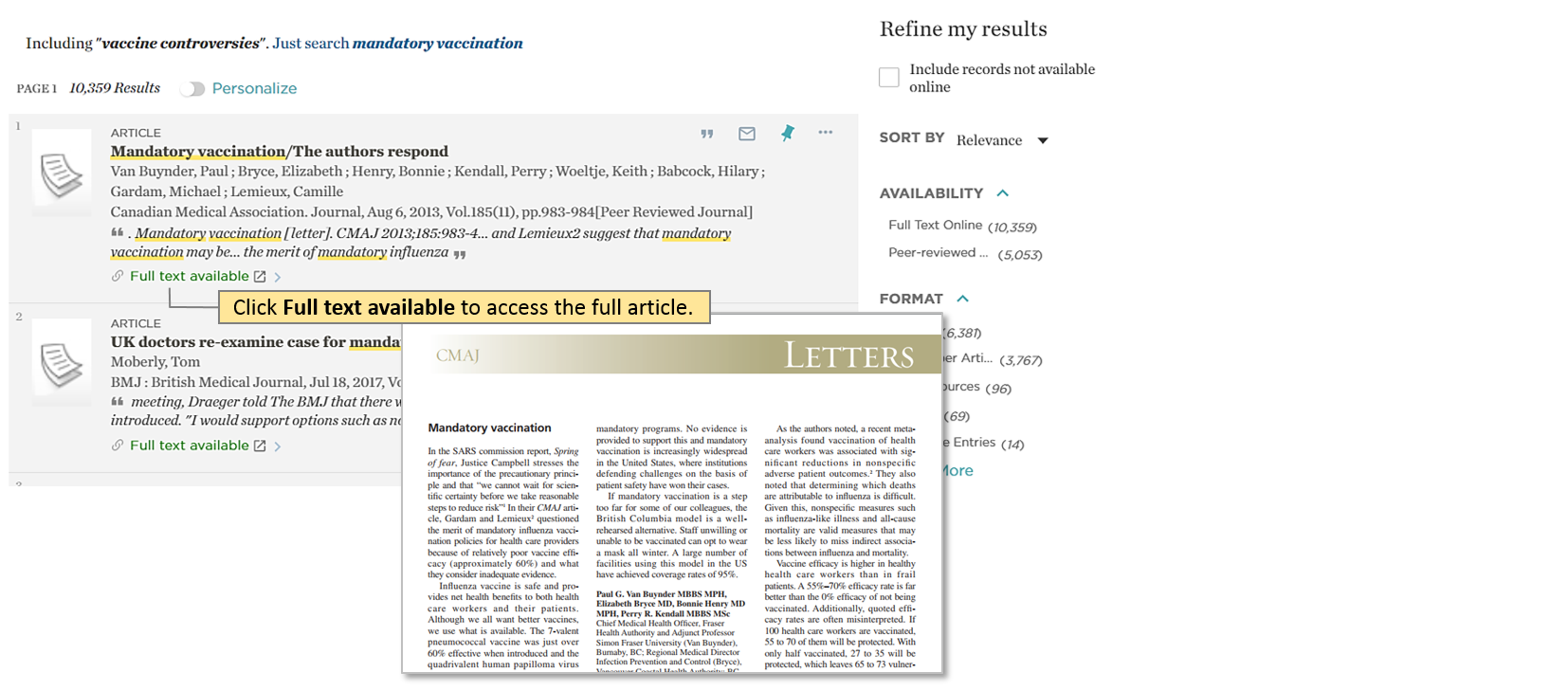
IMPORTANT TO NOTE – if you can’t find relevant articles
While there are many full-text databases searchable through the catalogue, not all are available in the catalogue yet eg. Academic Search Complete. If you’re not finding relevant articles on your topic through this search, go to the Library’s eresources listing and search the databases individually.






